Du willst einen PayPal Button erstellen und in Deine Webseite einbauen? Dann gebe ich Dir hier eine kurze Schritt-für-Schritt Anleitung.
Brauchst Du mehr als nur einen PayPal Button?
Du brauchst nicht nur einen Button für ein Produkt? Das geht natürlich mit den Button Funktionen von PayPal auch.
ABER!!!
Selbst wenn Du die Warenkorb Funktion nutzt, kannst Du damit keine andere Zahlungsart in Deinem Shop anbieten. Denn die Klicks auf den Warenkorb PayPal Button speichern NUR die Daten bei PayPal. Nicht bei Dir in Deine Datenbank. Daher kannst Du die Klicks auf diese Buttons nicht für andere Bezahlmöglichkeiten nutzen.
Das erkläre ich Dir im nächsten Abschnitt genauer.
Wenn Du nicht nur eine Produkt verkaufen willst oder mehrere Bezahlmöglichkeiten nutzen willst, musst Du PayPal auf eine andere Weise einbauen. Der Leitfaden zur PayPal Integration in PHP kann Dir dabei helfen.
Diese Art brauchst Du bei einem Warenkorb mit mehreren Produkten und mehreren Möglichkeiten zur Bezahlung.
Natürlich kannst Du auch PayPal Express oder ähnliches nutzen. Dann sind automatisch andere Varianten zur Bezahlung vorhanden. Das soll hier aber nicht das Thema sein.
Was kann ein PayPal Button?
Du bist also noch da?
Okay, dann wirst Du ihn bestimmt brauchen.
Ich sage Dir einmal kurz, was der Button macht. Oder anders ausgedrückt: Welche Eigenschaft er hat.
Hierbei gibt es zwei Typen von Button.
Der Sofort-Kaufen Button oder der sog. Warenkorb Button.
Der Sofort-Kaufen Button
Der Sofort-Kaufen Button hat eine Referenz zu EINEM Produkt. Natürlich kannst Du mehrere PayPal Button dieser Art auf Deiner Webseite bereitstellen. Aber jedes einzelne referenziert ein Produkt, dass nur direkt gekauft werden kann.
Du kommst also mit dem Klick auf den Button direkt zum Kaufabschluss.
Also wird der Nutzer direkt zu PayPal weitergeleitet.
Da PayPal mit dem Button weiß, was Du verkaufen willst, erscheint das Produkt mit seinem Preis.
Der Warenkorb Button
Der Warenkorb Button hat eigentlich die gleiche Funktion wie der jetzt kaufen Button. Aber Du wirst nach dem Klick auf den Warenkorb von PayPal weitergeleitet. Hier kann man noch die Produkte löschen oder die Anzahl verändern. Man kann auch zurück zum Händler um weitere Produkte einzukaufen.
Die Funktionsweise beider Button kannst Du auf einer Demo-Seite von mir sehen: PayPal Button Demo Seite.
Hier erkennst Du auch schnell den Unterschied zwischen den Buttons. Aber auch die Warenkorb Funktion.
Was Du für die Erstellung eines PayPal Button brauchst
Grundsätzlich brauchst Du ein Geschäftskonto bei PayPal. Erst dort kannst Du ihn einbauen.
Außerdem ist eine Webseite notwendig. Andernfalls kannst Du ja auch nichts online verkaufen.
Ich gehe davon aus, dass Du schon eine hast. Ansonsten solltest Du Dir einen Hosting Anbieter suchen.
Natürlich solltest Du ein wenig von HTML verstehen. Falls Du gar nichts davon weißt, kannst Du hier HTML lernen. Damit verstehst Du sicherlich mehr vom Einbau.
Du wirst es ohne ein wenig HTML Wissen nicht schaffen den PayPal Code einzubauen.
PayPal Konto erstellen
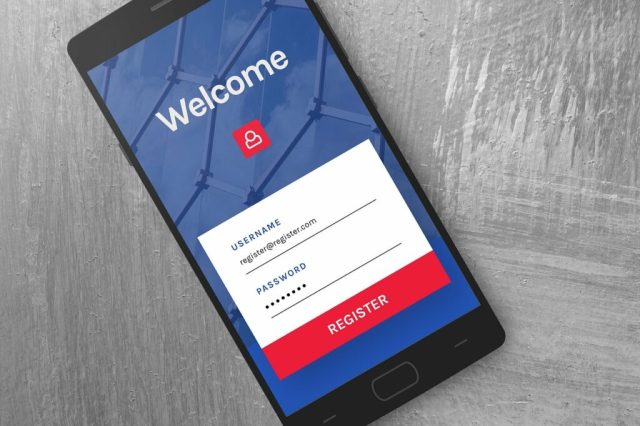
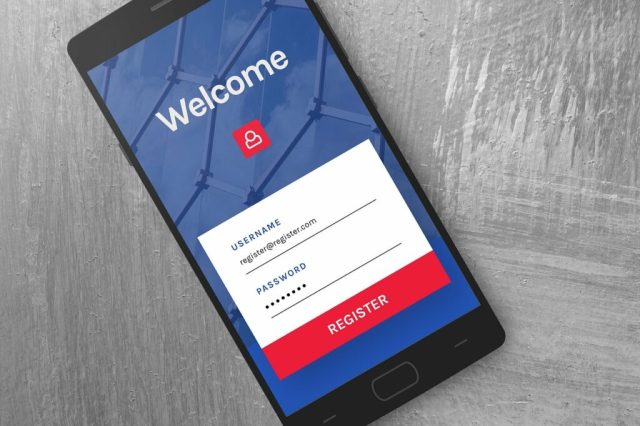
Der erste Schritt ist die Eröffnung eines Geschäfts Konto bei PayPal. Ein PayPal Geschäftskonto lässt sich relativ simpel erstellen.
Es ist wie eine normale Registrierung. Du brauchst eine Email Adresse. Natürlich brauchst Du später noch ein richtiges Bankkonto. Aber für die Erstellung des Buttons brauchst Du es erstmal nichts weiteres.
Nach der Registrierung kannst Du direkt den Button erstellen.
Wo Du den Button erstellen kannst
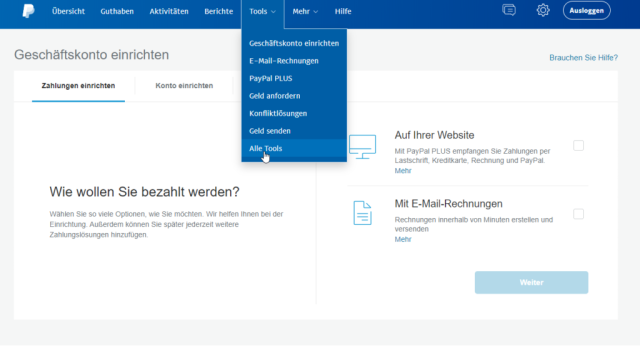
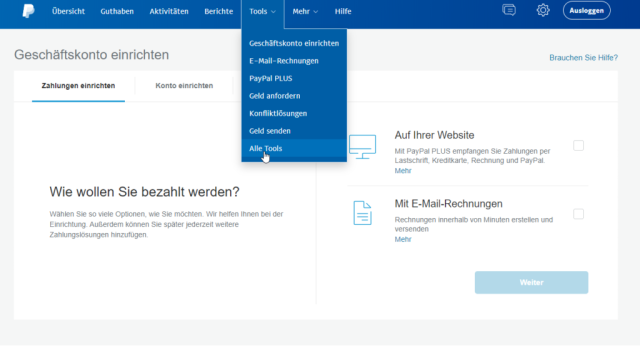
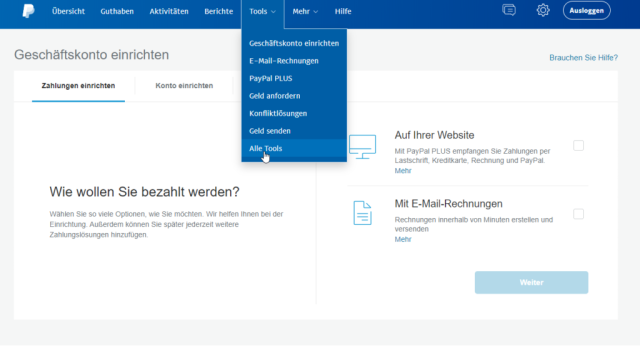
Sobald Du eingeloggt bist, wählst Du aus dem Navigationsmenü Tools. Darin wählst Du das Element Alle Tools aus.
Anschließend erreichst Du folgende Seite.
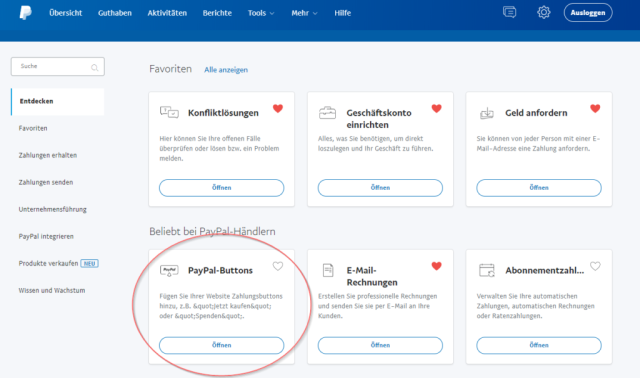
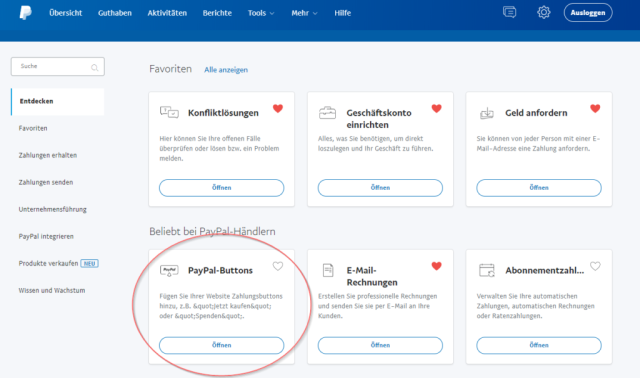
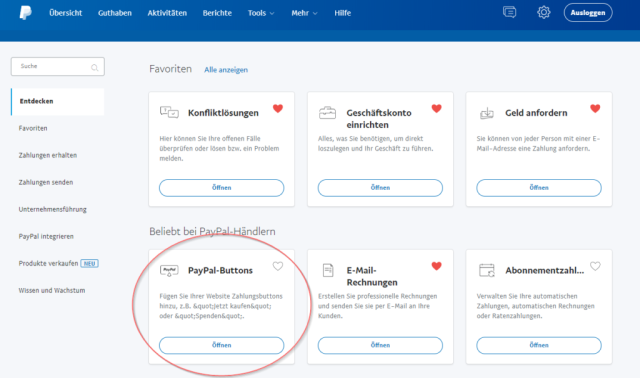
Nachdem Du die Option PayPal Buttons gewählt hast, kommst Du zur Eingabe der aktuellen und neuen Buttons.
Einstellungen für den PayPal Button
Für beide Buttons gibt es die gleichen Optionen. Daher muss in diesem Abschnitt nicht zwischen den Typen unterschieden werden. Der Unterschied bleibt auf Deiner Webseite.
Du wählst daher erstmal den Namen des Produktes und die Referenznummer. Beides steht näher bei der Bezahlung in PayPal. Die Referenznummer ist sozusagen die Artikelnummer Deines Produkts.
Dazu gibst Du natürlich auch den Preis an. Die Versandkosten kannst Du auch angeben.



Du kannst natürlich den Button anpassen. Hierzu kannst Du ein eigenes Bild verwenden oder den Standard von PayPal nutzen. Die Größe des Buttons lässt sich auch anpassen.
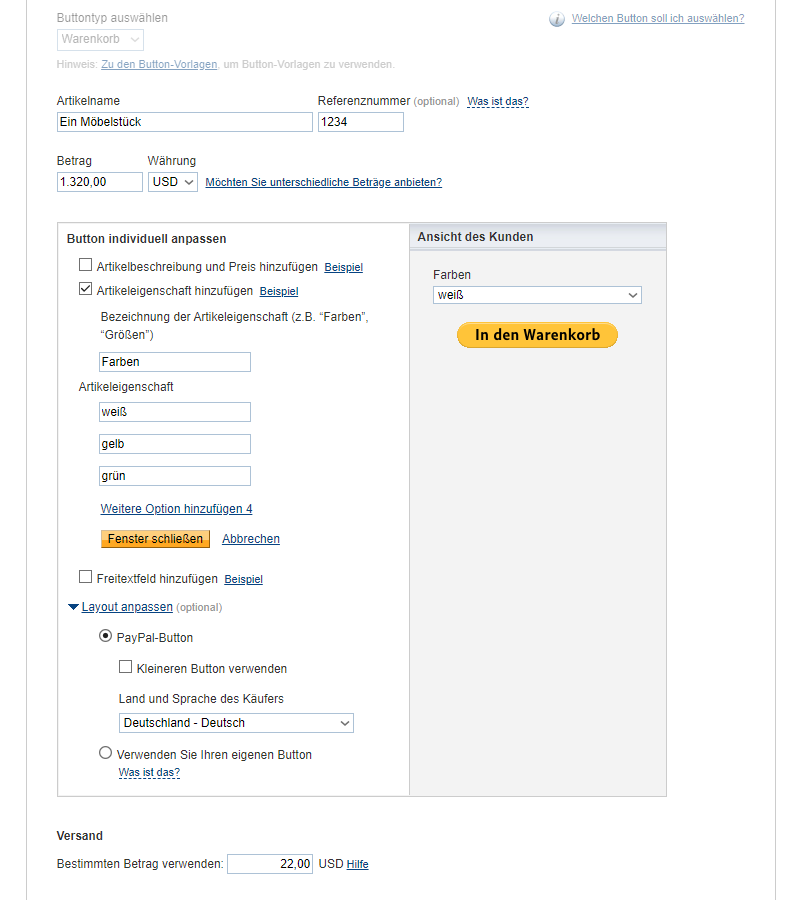
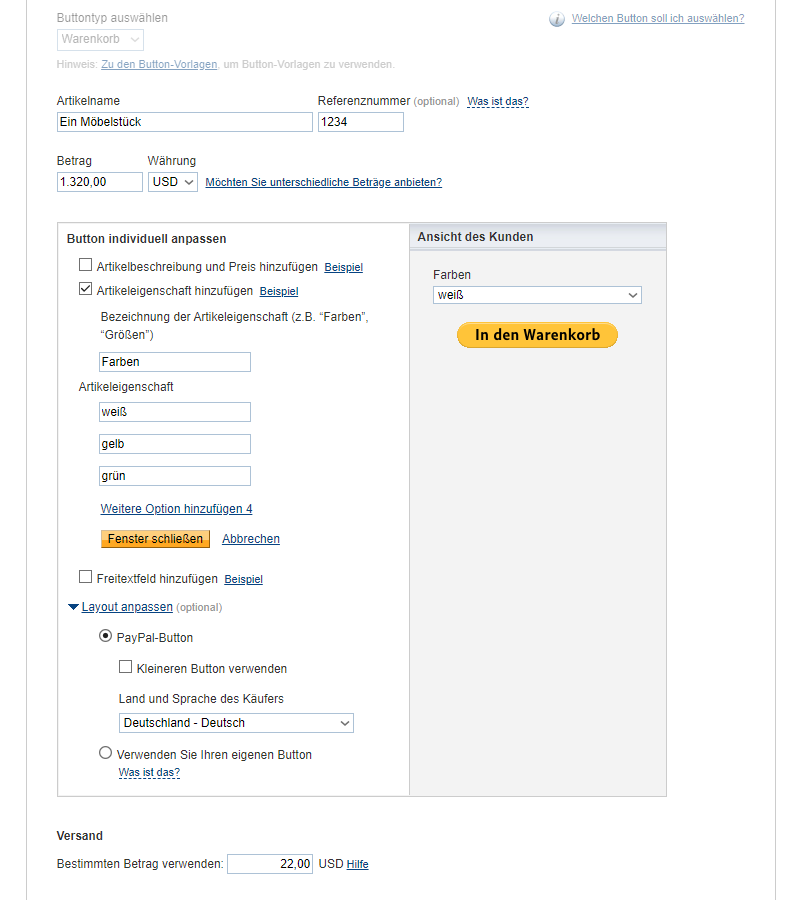
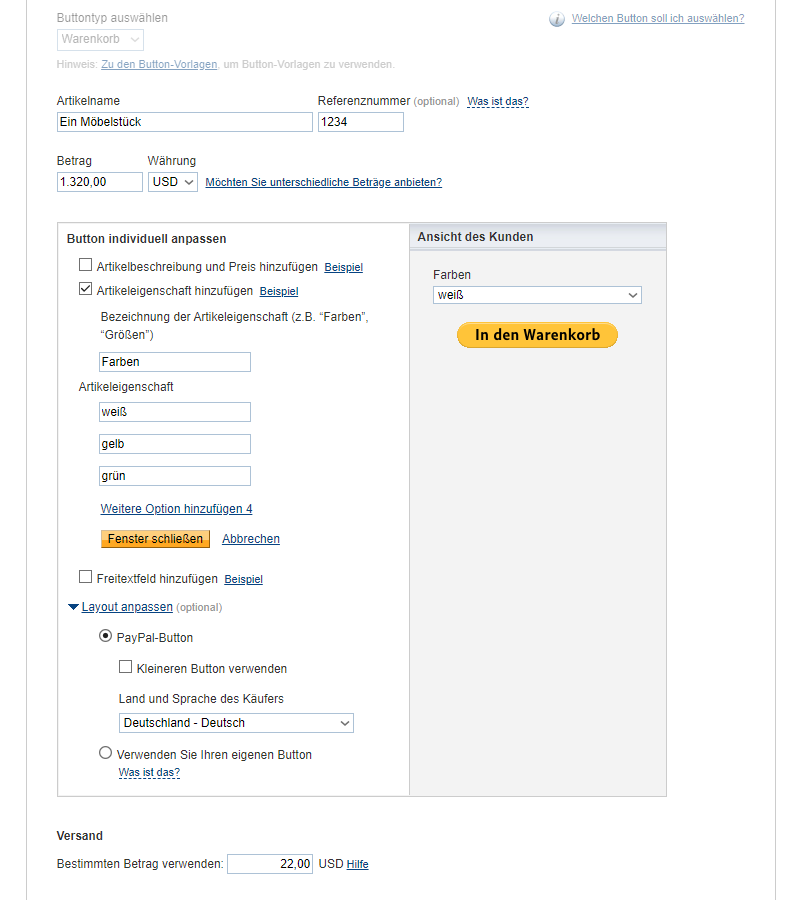
Zusätzlich kannst Du weitere Optionen auswählen. Es ist möglich verschiedene Varianten anzugeben. Siehe dazu das obere Bild. Hier wurden verschiedene Farben des Produkts angelegt.
Jede Farbe hat aber den gleichen Preis. Mit der Möglichkeit Artikelbeschreibung und Preis soll zu jeder Option ein eigener Preis festgelegt werden.
Das ist nützlich, wenn Du z.B. zu verschiedenen Größen eines Produktes andere Preise verlangen willst.
Es gibt noch die Optionen wie den Lagerbestand kontrollieren, usw. Jedoch gehe ich hier nicht darauf ein. Denn das sind extra Optionen, die Dir auch nach dem Verkauf von Produkten helfen sollen.
Der Code des PayPal Button
Nachdem Du auf Speichern geklickt hast, kommst Du zu folgender Ansicht.
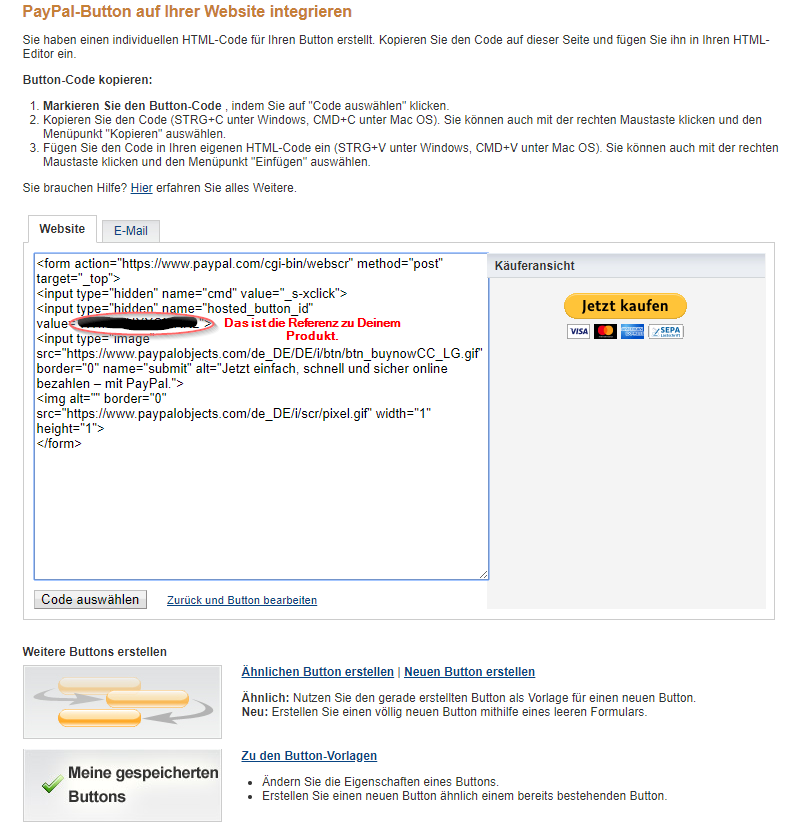
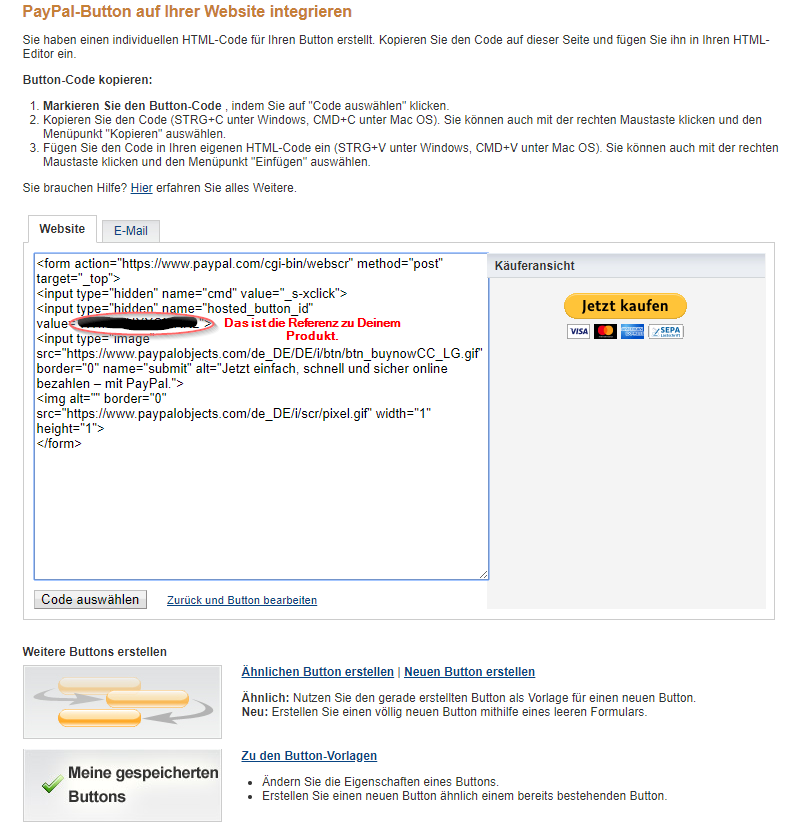
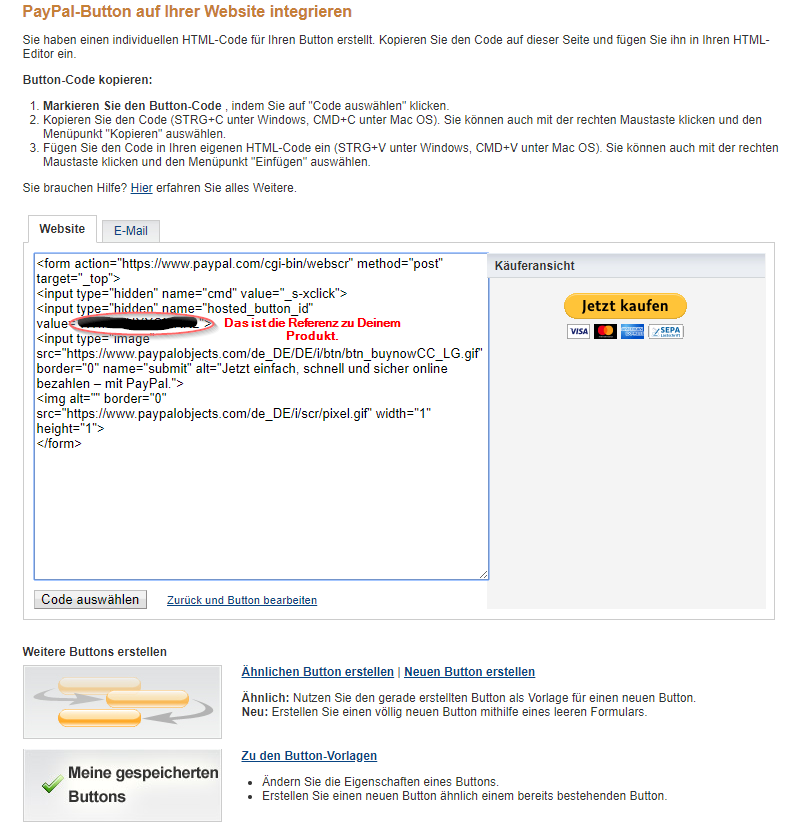
Du willst sicher den Button auf Deiner Webseite plazieren. Richtig?
Dann musst Du den Code nun nur noch kopieren. Wähle dabei den Reiter Webseite aus.
Es handelt sich hierbei um ein Formular, dass den Nutzer zu PayPal weiterleitet. Dabei wird die Referenz an die Seite übergeben.
Dadurch weiß PayPal ganz genau, um welchen Button es sich handelt und was zu tun ist.
PayPal Button einbauen
Den Code von PayPal musst Du jetzt nur noch auf Deiner Seite einfügen.
Nutzt Du eines der vielen Content Management Systeme, musst Du nur die Seite im System suchen und entsprechend an die gewünschte Stelle kopieren. Denke aber daran den HTML Modus einzuschalten. Hierzu solltest Du HTML ein klein wenig verstehen.
Bei einem Datei basierendem System musst Du natürlich die entsprechende Datei finden und in dieser Datei den HTML Code einfügen.
Fertig!!! Eigentlich alles ganz einfach. Oder?
Teste den PayPal Button
Natürlich solltest Du den Einbau noch testen. Ein nicht funktionierender Button wäre schlecht. Du willst ja keinen Verkauf verpassen, oder?
Nun weißt Du wie Du einen PayPal Button erstellen und einbauen kannst. Und Du kannst mit dem Verkauf Deiner Produkte loslegen.




